Unter Windows (etwa Windows 7, 10 oder 11) kann man für sein Netzwerk ganze Laufwerke oder Ordner auf einem Computer für die Nutzung auf anderen Rechnern am (lokale/private) Netzwerk freigeben. Dies hat u.a. den Vorteil, dass man Daten eines Laufwerks oder Ordners nicht auf mehreren Geräten gleichzeitig vorliegen haben muss, sondern nur noch lokal auf einem der vorhandenen Geräte.
Dazu geht man wie folgt vor:
Man öffnet zunächst einmal den Datei-Explorer von Windows (s. Abbildung)

Nun sucht man sich seinen Ordner, den man freigeben möchte und selektiert ihn mit einem einzelnen Links-Klick darauf. Anschließend klickt man mit der rechten Maustaste darauf, um das Kontext-Menü zu öffnen. Ganz unten im Kontextmenü findet man nun den Punkt „Einstellungen„. Darauf klickt man nun wieder mit der linken Maustaste um das Fenster für die Einstellungen zu öffnen. Im oberen Teil dieses Fensters sieht man nun fünf Karteireiter. Der Zweite von links lautet auf die Bezeichnung „Freigabe„. Bitte einmal darauf klicken und man sieht dann Folgendes:
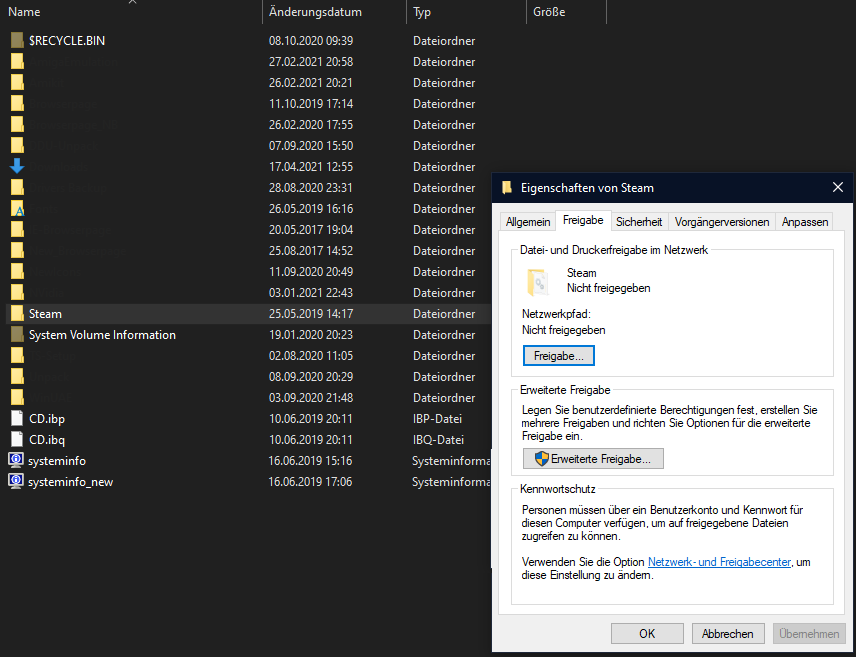
Hier klickt man nun auf „Erweiterte Freigabe„. Es öffnet sich ein weiteres Fenster, in dem man ganz oben das Häkchen bei „Diesen Ordner freigaben“ setzt. Nun klickt man auf „Berechtigungen“ und es öffnet sich ein weiteres Fenster, in dem man nun die Zugriffe reguliert. Hier kann man nun zwischen drei Zugriffsarten wählen kann.
➜ Vollzugriff (dies beinhaltet sowohl Lese-, als auch Schreibzugriff, wie auch die Berechtigung zum Ändern von Inhalten des Ordners).
➜ Ändern (Berechtigung zum Ändern von Inhalten des Ordners)
➜ Lesen (Berechtigung zum Lesen von Inhalten des Ordners)
Insofern man nun bei einem Laufwerk oder Ordner den Wunsch hat, von einem anderen Rechner sowohl lesen wie auch schreiben zu können, muss man dort das Hälchen bei „Vollzugriff“ setzen.
Anschließend klickt man auf „Übernehmen“ und „OK„, um das Fenster zu schließen. Im Fenster darunter wiederholt man dies noch einmal („Übernehmen“ und „OK„). Nun sieht man im offnen Fenster oben auch schon den Netzwerkpfad für den Zugriff auf dem anderen Rechner. Und der lautete in diesem Fall „\\WIN10\Steam“ (s. Abbildung).

Dieses Fenster kann man nun durch einen Klick auf „Schließen“ schließen.
Wichtig: Bitte bei der späteren Suche nicht das „/“ und „\“ verwechseln. Hierbei gilt das „\„. Dieses wird zu finden sein, in dem man „Alt Gr“ und das „ß“ zugleich drückt.
Netzwerkadresse hinzufügen (um diese Freigabe auf dem anderen Rechner zu etablieren)
Nun nutzt man auf dem anderen Rechner im Dateiexplorer die Funktion „Netzwerkadresse hinzufügen„, um den eben festgelegten Pfad zu finden/aufzurufen und/oder zu etablieren.
Dazu klickt man im Dateiexplorer (mit der rechten Maustaste) auf eine Freie Stelle im Explorer und es öffnet sich wieder das Kontextmenü.

Hier klickt man nun also auf „Netzwerkadresse hinzufügen“ und es öffnet sich wieder ein neues Fenster.

Mit diesem Assistenten kann man sich eine (benutzerdefinierte) Netzwerkadresse suchen und so Zugriff auf Resourcen sichern, die nicht auf dem selben Rechner liegen, wie der, auf dem man gerade arbeitet. Hier klickt man auf „Weiter“ und es öffnet sich eine neue Maske.
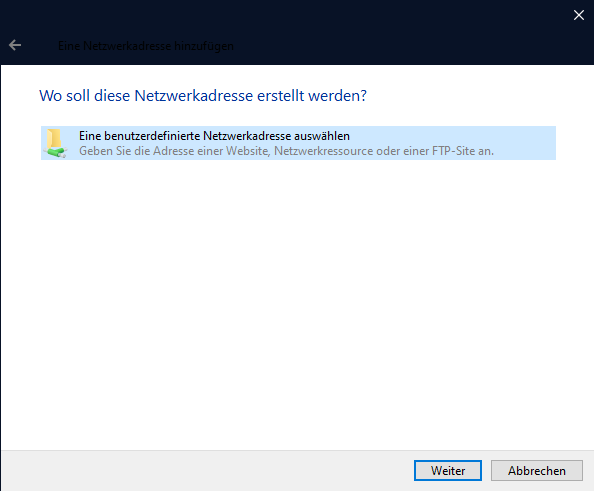
Hier klickt man wieder auf „Weiter“ und es öffnet sich wieder die Suchmaske. Hier gibt man nun den eben genannten Pfad ein und klickt wiederum auf „Weiter„.

In der folgenden Maske kann man für diesen Netzwerkpfad nun einen eigenen Namen festlegen

und klickt dann wiederum auf „Weiter„. Nun öffnet sich die Bestätigungsmaske,
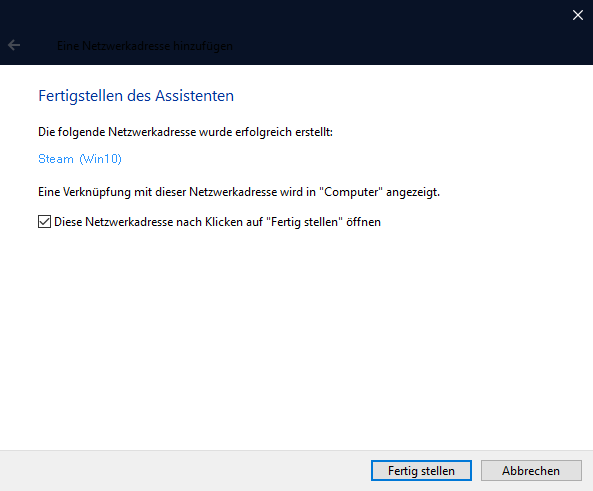
in der man nun noch auf „Fertigstellen“ klickt. Nun erhält man im Dateiexplorer unter Netzwerkadressen für die Zukunft einen zusätzlichen Netzwerkpfad angezeigt, über den man vom anderen Rechner aus Zugriff auf diese Resource nehmen kann.

Fertig!
© 23.05.2021 Ulli Reinders